

If your inventory is open, you can press any number between 1-9 to add the item your mouse is hovering over to that slot in your toolbar. If you have a mouse wheel, you can use it to choose items in your toolbar.
 If in creative mode, it will choose the block you have. If in survival mode, it will choose the block type you have in your inventory. If you have a middle mouse button, it will pick a target block (where your crosshairs are aimed). Otherwise, press “F” to exchange items between hands. To put an item in it, use the shield slot in the inventory. If you prefer it to be your left, you can set your preference using the “option” screen. The left mouse button controls your primary hand. To exchange items between your primary and secondary hand F. To drop a stack of items on the floor Ctrl Q. To drop the item you’re holding on the floor Q. The appropriate action will be performed if the item in your secondary hand can be positioned or used. Using a hoe for farmland or to make a grass path. If the item in your primary hand can be operated with a right mouse click, then that action will be performed, for example:. The appropriate action will be performed if your crosshairs point at an object that can be opened or used, like a lever, switch, chest, or door. However, when you press the right mouse button, it may be kind of tricky to anticipate what the outcome will be. To access containers including furnaces, chests, and brewing stands. To use the item in your secondary hand. To throw missiles like snowballs, eggs, and splash potions. To use tools for hoeing farmland and shearing sheep. The right mouse button can be used for many things, including: Subsequently, it will devour the item in your primary hand. To hit - namely - to strike an enemy or destroy blocks Left Button. While Flying tap “Jump” to go upwards and “SHIFT” to go downwards. In Creative Mode double-press the “Jump.”. Org.OS.up.LineageVer8_2.0_2_SOFTSTRIBE_COM. Upgrade To Android 8 / 8.1 - Oreo APK file details: Best Android Emulators
If in creative mode, it will choose the block you have. If in survival mode, it will choose the block type you have in your inventory. If you have a middle mouse button, it will pick a target block (where your crosshairs are aimed). Otherwise, press “F” to exchange items between hands. To put an item in it, use the shield slot in the inventory. If you prefer it to be your left, you can set your preference using the “option” screen. The left mouse button controls your primary hand. To exchange items between your primary and secondary hand F. To drop a stack of items on the floor Ctrl Q. To drop the item you’re holding on the floor Q. The appropriate action will be performed if the item in your secondary hand can be positioned or used. Using a hoe for farmland or to make a grass path. If the item in your primary hand can be operated with a right mouse click, then that action will be performed, for example:. The appropriate action will be performed if your crosshairs point at an object that can be opened or used, like a lever, switch, chest, or door. However, when you press the right mouse button, it may be kind of tricky to anticipate what the outcome will be. To access containers including furnaces, chests, and brewing stands. To use the item in your secondary hand. To throw missiles like snowballs, eggs, and splash potions. To use tools for hoeing farmland and shearing sheep. The right mouse button can be used for many things, including: Subsequently, it will devour the item in your primary hand. To hit - namely - to strike an enemy or destroy blocks Left Button. While Flying tap “Jump” to go upwards and “SHIFT” to go downwards. In Creative Mode double-press the “Jump.”. Org.OS.up.LineageVer8_2.0_2_SOFTSTRIBE_COM. Upgrade To Android 8 / 8.1 - Oreo APK file details: Best Android Emulators 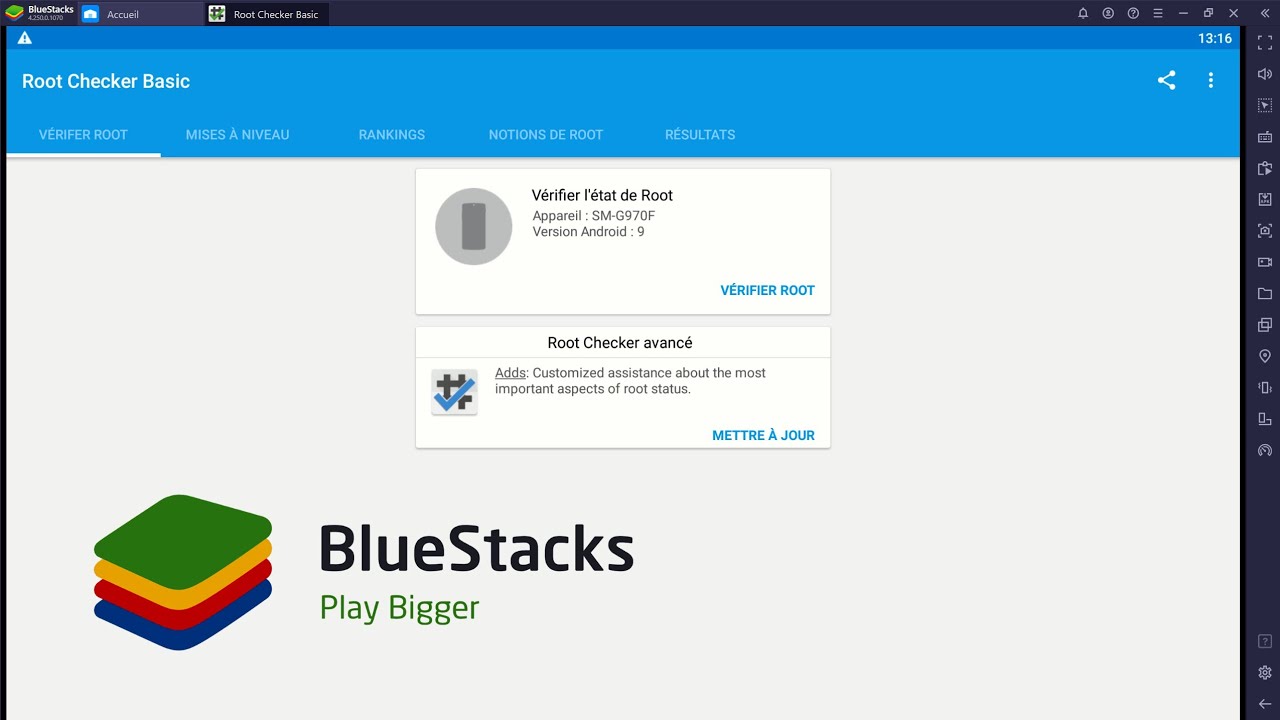
Step 4: Select the Upgrade To Android 8 / 8.1 - Oreo app from the search results, and install it just as you would on an Android device.Ĭonclusion: After following the above 3 methods, you can easily run Upgrade To Android 8 / 8.1 - Oreo on your Windows or macOS systems.Step 3: Using Google Play Store on your Windows 11 device, search for the Upgrade To Android 8 / 8.1 - Oreo app that you wish to install.Step 2: Once you have successfully installed Windows Subsystem for Android, proceed to install Google Play Store on Windows 11.Step 1: Install Windows Subsystem for Android according to the tutorial.To install Upgrade To Android 8 / 8.1 - Oreo on your Windows 11 device, please follow the tutorial below.
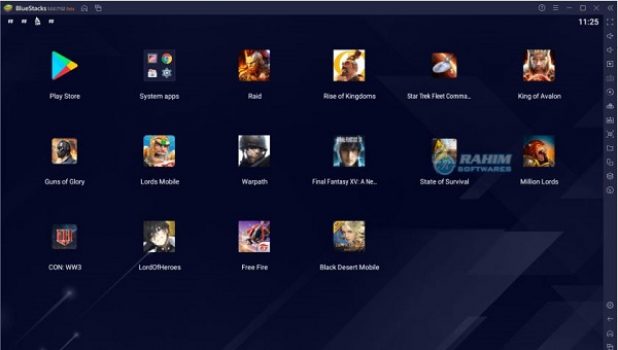
How to Install Upgrade To Android 8 / 8.1 - Oreo in Windows 11




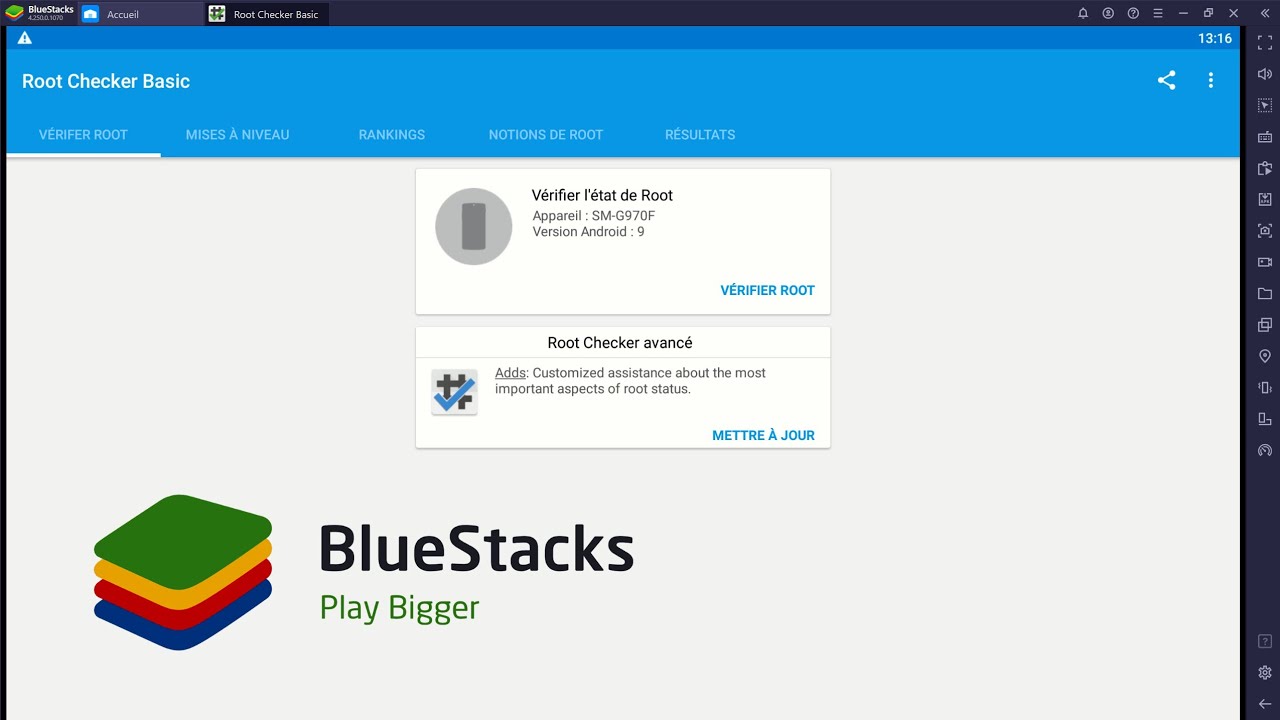
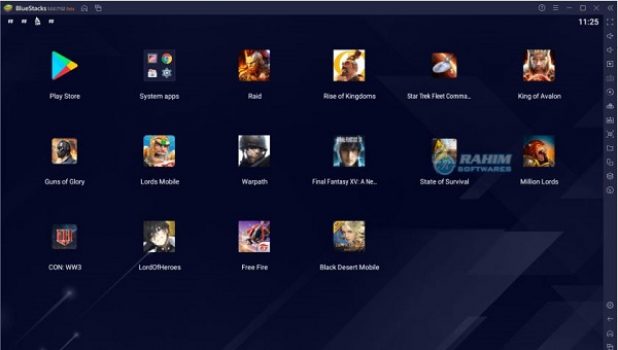


 0 kommentar(er)
0 kommentar(er)
